Fala pessoal.
Este tutorial é bem fácil pra gente se divertir. Já vi alguns do tipo pela net, mas segue a minha dica pra vocês.
Aproveito para dedicá-lo à minha esposa Camila.
Descrição: Quebra-cabeça para impressão ou wallpaper
Versão: Photoshop CS3, em inglês.
Grau de dificuldade: 7,0
Tutorial produzido ao som de: Mad Caddies – Drinking for 11
1- passo: Abra uma imagem no tamanho que você quiser fazer seu quebra-cabeça. No caso, peguei uma foto no tamanho 800 x 600 px.
2- passo: Duplique esta imagem (Ctrl + J). Depois desabilite o background, deixando apenas a layer duplicada aparecendo.
3- passo: Clique na layer visivel e vá em Filter > Texture > Texturizer… Nesta tela que abriu, clique na seta marcada na imagem abaixo, e vá em Load Texture…
4- passo: Procure a textura que iremos utilizar no seguinte caminho C:\Program files\Adobe\Photoshop CS3\Presets\Textures . Carregue Puzzle.psd
Defina os valores conforme sua preferência:
Ficará desta forma:
Vamos dar um efeito agora para seu quebra-cabeça! Existem diferentes maneiras de dar este efeito. Você pode usar a Magic Wand Tool , dependendo da cor do fundo, você seleciona a peça que ela já iluminará exatamente o que você deseja, no entanto, eu particularmente prefiro recortar com mais precisão, utilizando a ferramenta Pen Tool (p). Esta que farei abaixo:
5- passo: Selecione a ferramenta Pen Tool (p). Escolha uma das peças do seu quebra-cabeça e crie um Path ao redor da peça escolhida.
6- passo: Após fazer seu Path, siga esta seqüencia de comandos: Dê (Ctrl + Enter) para selecionar o Path, agora (Ctrl + C) para copiar, depois pressione Delete para deletar esta peça da sua Layer 1, agora (Ctrl + Shift + N) para criar uma layer nova (pode chama-la de layer 2 mesmo), e por fim, selecione a layer 2 e dê (Ctrl + V) para colar a peça, a separando da base. Seu painel de Layers deve ter ficado assim:
7- passo: Com a sua layer 2 selecionada, pressione (Ctrl + T) para selecionar a ferramenta Free Transform e gire sua peça.
Clique em Add a layer style (conforme circulo vermelho), depois vá em Drop Shadow.
Aplique as preferências de sua sombra conforme sua preferência.
8- passo: Para finalizar, clique na sua layer 1, escolha a Magic Wand Tool e clique em cima da peça vazia da sua base para selecionar o espaço em que a peça estava.
Agora (Ctrl + Shift + N) para criar uma layer nova (pode chama-la de layer 3), clique sobre a ferramenta Paint Bucket Tool (G). Pode preencher usando qualquer cor e depois vá novamente em Add a layer style > Pattern Overlay…
Selecione o Pattern que representa madeira. (ficará bem legal!) E aplique um Inner Shadow.
Está pronto!
Fazendo isso varias vezes você pode variar, assim:
Abraços! Valeu!





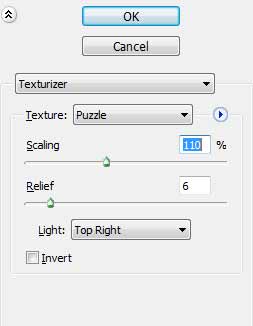



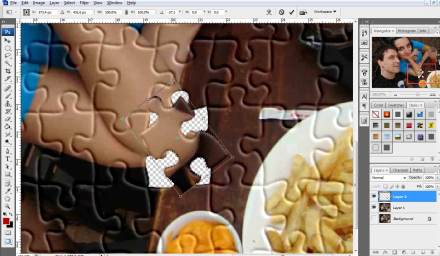







Olá! Onde considgo esta textura de puzzle?
Você não disponibilizou o arquivo aqui?
Té mais!
Uhu! Achei com teu caminho!
Não sabia que isto existia dentro do photoshop!
Valew a dica e nem precisa responder! rs
Diane
Show de bola…
O meu Photoshop não tem mais essa textura ou então não mais enconto. Nem mesmo a pasta de texturas em “Presents” tem mais.
Onde baixo ela?
Meu Photoshop é o CS5.
Olá,
Se não está a encontrando na pasta Presents, é pq efetivamente foi excluída.
Você pode copiar de alguem que possui o photoshop e salvar dentro de sua pasta para tê-la. Ou ainda, reinstalar o photoshop para que suas preferências originais retornem.
Não achei um link na net que tenha esta original. Talvez eu tenha que procurar mais. Porem encontrei este link bem interessante com varias texturas puzzle. Achei interessante: http://ultradownloads.uol.com.br/download/AV-Bros-Puzzle-Pro/
No caso, da original, minha recomendação é reinstalar o photoshop mesmo.
Abs.